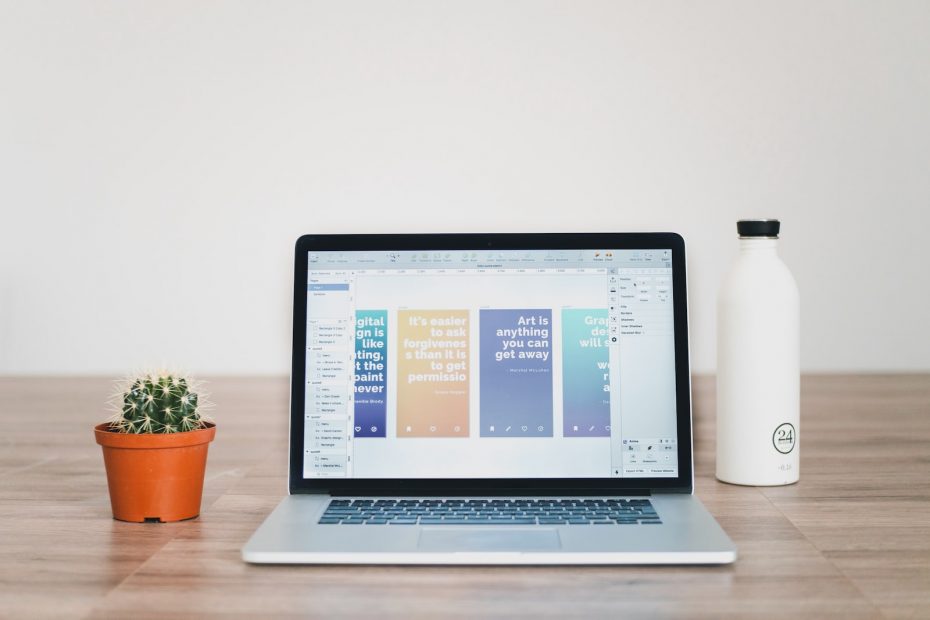Die Einbindung einer Festplatte unter Linux kann für Anfänger manchmal eine Herausforderung darstellen. Glücklicherweise bietet das Betriebssystem verschiedene Möglichkeiten, um eine externe Festplatte oder eine Netzwerkfreigabe einzubinden. In diesem Artikel zeigen wir Ihnen, wie Sie eine Festplatte unter Linux mounten können und welche Optionen es gibt.
Warum muss man Festplatten mounten?
Unter Linux werden Festplatten nicht automatisch eingebunden, da das Betriebssystem die volle Kontrolle über die Festplattenaktivitäten behalten möchte. Durch das manuelle Mounten einer Festplatte können Benutzer jedoch auf die Inhalte und Dateien zugreifen, die sich auf der Festplatte befinden.
Überprüfen Sie die verfügbaren Festplatten
Bevor Sie eine Festplatte mounten können, sollten Sie zunächst überprüfen, welche Festplatten überhaupt an Ihren Linux-Computer angeschlossen sind. Hierfür können Sie das Befehlszeilentool „lsblk“ verwenden:
“‘
$ lsblk
“‘
Dieser Befehl listet alle block devices auf, einschließlich Festplatten, USB-Sticks und CD/DVD-Laufwerke. Die Ausgabe enthält Informationen wie den Gerätenamen (z.B. /dev/sda), die Größe der Festplatte und die vorhandenen Partitionen. Merken Sie sich den Gerätenamen der Festplatte, die Sie einbinden möchten.
Erstellen Sie einen Mount-Punkt
Bevor Sie eine Festplatte mounten können, müssen Sie einen sogenannten Mount-Punkt erstellen. Ein Mount-Punkt ist ein Verzeichnis auf Ihrem Linux-System, in dem die Festplatte eingehängt wird. Sie können einen beliebigen Namen für den Mount-Punkt wählen, jedoch empfiehlt es sich, einen sinnvollen und aussagekräftigen Namen zu verwenden. Hier ist ein Beispiel, wie Sie einen Mount-Punkt erstellen können:
“‘
$ sudo mkdir /mnt/meine_festplatte
“‘
Mit dem Befehl „sudo mkdir“ wird das Verzeichnis „/mnt/meine_festplatte“ erstellt. Beachten Sie, dass Sie für diesen Befehl Administratorrechte benötigen.
Mounten Sie die Festplatte
Nachdem Sie einen Mount-Punkt erstellt haben, können Sie die Festplatte einbinden. Verwenden Sie dazu den Befehl „mount“ zusammen mit dem Gerätenamen der Festplatte und dem Pfad des erstellten Mount-Punkts:
“‘
$ sudo mount /dev/sda1 /mnt/meine_festplatte
“‘
In diesem Beispiel wird die Festplatte mit dem Gerätenamen „/dev/sda1“ in den Mount-Punkt „/mnt/meine_festplatte“ eingebunden. Beachten Sie, dass Sie den Gerätenamen Ihrer eigenen Festplatte verwenden müssen. In der Regel ist die erste Partition auf einer Festplatte „/dev/sda1“.
Windows Festplatte einbinden – Linux Mint 20 Tutorial
Überprüfen Sie die Einbindung
Um sicherzustellen, dass die Festplatte erfolgreich eingebunden wurde, können Sie den Befehl „df“ verwenden:
“‘
$ df -h
“‘
Dieser Befehl zeigt alle eingebundenen Dateisysteme an, einschließlich der neu eingebundenen Festplatte. Überprüfen Sie die Ausgabe, um sicherzustellen, dass die gewünschte Festplatte tatsächlich eingebunden wurde.
Automatisches Mounten beim Start
Wenn Sie möchten, dass die Festplatte bei jedem Systemstart automatisch eingebunden wird, müssen Sie dies in der Datei „/etc/fstab“ konfigurieren. Öffnen Sie diese Datei mit einem Texteditor und fügen Sie eine Zeile hinzu, die die gewünschte Festplatte und den Mount-Punkt enthält. Hier ist ein Beispiel:
“‘
/dev/sda1 /mnt/meine_festplatte ext4 defaults 0 2
“‘
Speichern und schließen Sie die Datei. Beim nächsten Systemstart wird die Festplatte automatisch eingebunden.
Das Unmounten einer Festplatte
Um eine eingebundene Festplatte zu entfernen (auch bekannt als unmounten), verwenden Sie den Befehl „umount“:
“‘
$ sudo umount /mnt/meine_festplatte
“‘
Dieser Befehl trennt die Verbindung zwischen der Festplatte und dem Mount-Punkt und stellt sicher, dass alle Änderungen auf dem Dateisystem abgeschlossen sind, bevor die Festplatte entfernt wird.
Fazit
Das Einbinden von Festplatten unter Linux erfordert einige wenige Schritte, ist aber mit den richtigen Befehlen und Verständnis einfach durchzuführen. Mit den Informationen in diesem Artikel haben Sie gelernt, wie Sie eine Festplatte unter Linux mounten, einen Mount-Punkt erstellen, die Einbindung überprüfen und sogar das automatische Mounten beim Systemstart konfigurieren können. Nutzen Sie diese Kenntnisse, um die volle Kontrolle über Ihre Festplatten unter Linux zu erlangen.