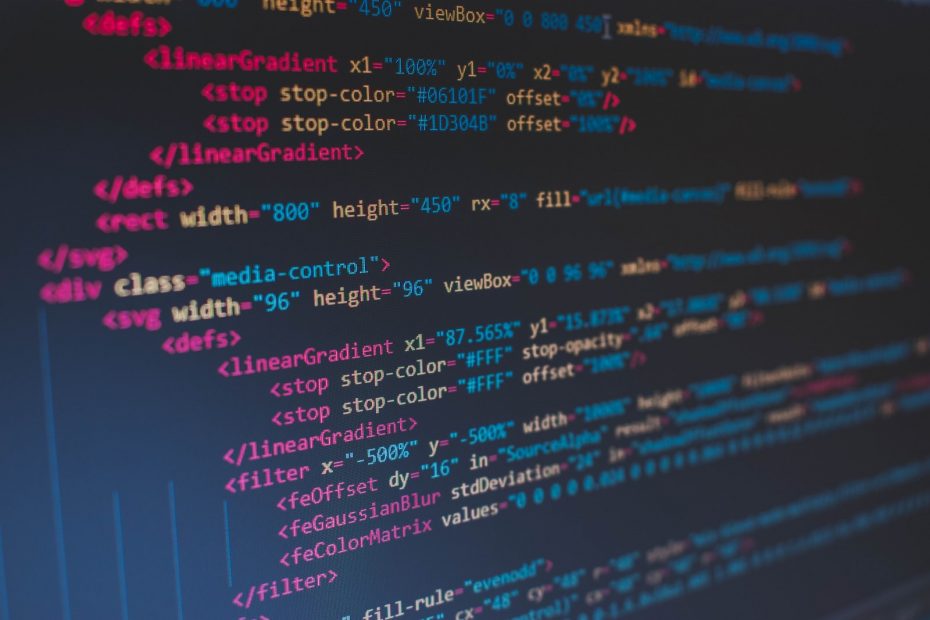Die Verwendung von Apple’s Mac OS Betriebssystem ist bisher nur auf den eigenen Geräten des Unternehmens möglich. Jedoch gibt es Möglichkeiten, das macOS auch auf einem Windows-PC oder einem anderen PC zu nutzen. Eine beliebte Option dafür ist die Verwendung von VirtualBox und dem Download einer Mac OS ISO-Datei. In diesem Artikel zeigen wir Ihnen, wie Sie das Mac OS Betriebssystem auf Ihrem PC installieren können und welche Schritte dafür notwendig sind.
Was ist VirtualBox?
VirtualBox ist eine kostenlose Open-Source-Software, die es Ihnen ermöglicht, virtuelle Maschinen auf Ihrem Computer zu erstellen. Eine virtuelle Maschine ist eine vollständig isolierte Umgebung, in der ein Betriebssystem wie Mac OS X ausgeführt werden kann, ohne dass Sie Ihr Hauptbetriebssystem ändern oder modifizieren müssen. VirtualBox ist plattformübergreifend und kann auf Windows, Linux und macOS installiert werden.
Der Download von VirtualBox
Bevor Sie das Mac OS Betriebssystem auf Ihrem PC installieren können, müssen Sie VirtualBox herunterladen und installieren. Gehen Sie auf die offizielle Website von Oracle, dem Entwickler von VirtualBox, und laden Sie die entsprechende Version für Ihr Betriebssystem herunter. Die Installation von VirtualBox ist unkompliziert und folgt dem üblichen Installationsprozess. Sobald Sie VirtualBox erfolgreich installiert haben, können Sie mit der Einrichtung Ihrer virtuellen Maschine beginnen.
Der Download der Mac OS ISO-Datei
Der nächste Schritt besteht darin, eine Mac OS ISO-Datei herunterzuladen. Eine ISO-Datei ist ein Image des Betriebssystems, das Sie in der virtuellen Maschine installieren möchten. Beachten Sie jedoch, dass das Herunterladen einer Mac OS ISO-Datei von einer offiziellen Quelle wie Apple gegen die Nutzungsbedingungen des Unternehmens verstößt. Daher sollten Sie sicherstellen, dass Sie über gültige Lizenzrechte für die Verwendung von Mac OS X auf Ihrem PC verfügen, bevor Sie fortfahren.
Es gibt verschiedene Websites, auf denen Sie eine Mac OS ISO-Datei finden können. Achten Sie darauf, eine vertrauenswürdige Quelle zu wählen, um die Sicherheit Ihrer Datei zu gewährleisten. Wenn Sie die ISO-Datei erfolgreich heruntergeladen haben, können Sie mit der Einrichtung der virtuellen Maschine fortfahren.
MacOS 11 Big Sur in Virtualbox installieren: So geht’s…
Die Einrichtung einer virtuellen Maschine in VirtualBox
Öffnen Sie VirtualBox und klicken Sie auf „Neu“, um eine neue virtuelle Maschine zu erstellen. Geben Sie einen Namen für die virtuelle Maschine ein (z.B. „Mac OS X“) und wählen Sie das Betriebssystem aus, für das Sie eine ISO-Datei heruntergeladen haben (in unserem Fall Mac OS X). VirtualBox erkennt automatisch die richtigen Einstellungen für das Betriebssystem.
Im nächsten Schritt müssen Sie den Speicherplatz für die virtuelle Maschine festlegen. Geben Sie die gewünschte Größe für die Festplatte der virtuellen Maschine an und wählen Sie „Dynamisch alloziert“ aus. Dies bedeutet, dass sich die Größe der virtuellen Festplatte automatisch an den Speicherbedarf anpasst.
Nachdem Sie die Festplatteneinstellungen festgelegt haben, wird Ihre virtuelle Maschine erstellt. Wählen Sie die erstellte virtuelle Maschine aus und klicken Sie auf „Einstellungen“. Hier können Sie weitere Einstellungen wie Prozessor, Arbeitsspeicher und Anzeige vornehmen.
Die Installation von Mac OS in der virtuellen Maschine
Um die Installation von Mac OS in der virtuellen Maschine zu starten, klicken Sie auf „Start“ in VirtualBox. Eine Anleitung führt Sie durch den Installationsprozess, bei dem Sie die zuvor heruntergeladene Mac OS ISO-Datei auswählen und die Installation auf der virtuellen Festplatte durchführen müssen. Befolgen Sie die Anweisungen auf dem Bildschirm, um die Installation abzuschließen.
Nachdem Sie die Installation abgeschlossen haben, können Sie Mac OS in Ihrer virtuellen Maschine verwenden. Heben Sie jedoch hervor, dass dies kein offiziell von Apple unterstütztes Verfahren ist und möglicherweise nicht alle Funktionen und Updates von Mac OS bietet.
Fazit
Dank VirtualBox und dem Download einer Mac OS ISO-Datei können Sie das macOS-Betriebssystem auf Ihrem PC nutzen. Beachten Sie jedoch, dass das Herunterladen und Verwenden von Mac OS auf einem PC gegen die Nutzungsbedingungen von Apple verstößt. Stellen Sie sicher, dass Sie gültige Lizenzrechte besitzen, bevor Sie dieses Vorgehen anwenden.