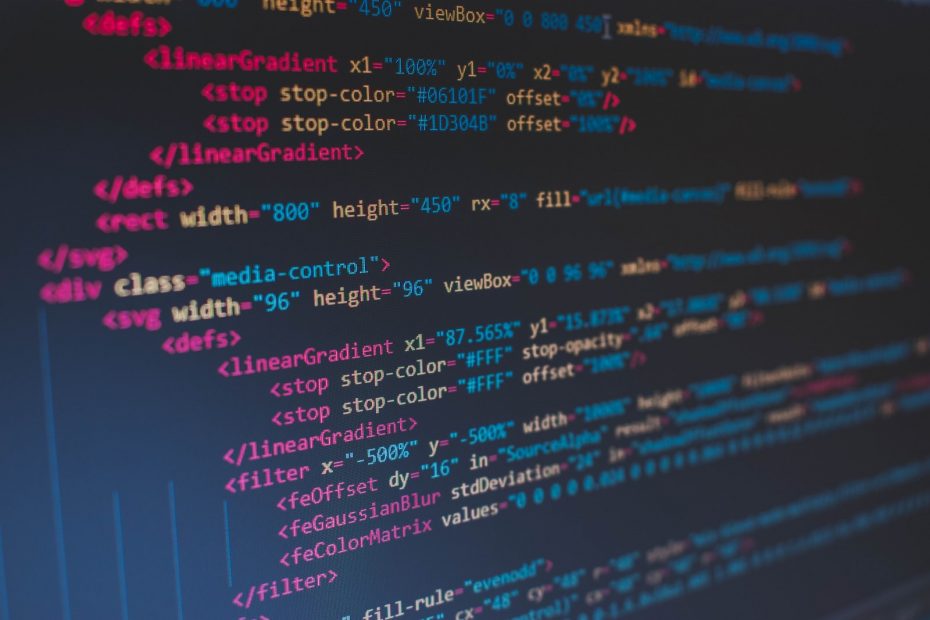Die Option „Microsoft Print to PDF“ ist eine äußerst nützliche Funktion, die in den neueren Versionen von Windows verfügbar ist. Diese Funktion ermöglicht es Benutzern, jede druckbare Datei in das PDF-Format zu konvertieren, ohne dass spezielle Software von Drittanbietern erforderlich ist. Es ist eine großartige Lösung, wenn Sie Dokumente oder Bilder in das PDF-Format umwandeln möchten, um sie einfach weiterzugeben oder zu speichern. In diesem Blog-Artikel werden wir einen detaillierten Leitfaden zur Installation von „Microsoft Print to PDF“ geben.
Installationsanleitung für „Microsoft Print to PDF“
Schritt 1: Überprüfen Sie Ihre Windows-Version
Bevor Sie mit der Installation von „Microsoft Print to PDF“ beginnen, stellen Sie sicher, dass Sie eine Windows-Version verwenden, die diese Funktion unterstützt. Die Option „Microsoft Print to PDF“ ist in den neueren Versionen von Windows 10 verfügbar. Wenn Sie eine ältere Version von Windows verwenden, müssen Sie möglicherweise ein Upgrade auf die neueste Version durchführen.
Schritt 2: Öffnen Sie die Druckereinstellungen
Um „Microsoft Print to PDF“ zu installieren, gehen Sie zum Startmenü und wählen Sie „Einstellungen“. Klicken Sie dann auf „Geräte“ und wählen Sie im linken Menü „Drucker und Scanner“ aus. Klicken Sie auf „Drucker oder Scanner hinzufügen“.
Schritt 3: Drucker hinzufügen
Nachdem Sie auf „Drucker oder Scanner hinzufügen“ geklickt haben, sucht Windows nach verfügbaren Druckern. Wählen Sie die Option „Der benötigte Drucker ist nicht aufgeführt“ aus. Windows sucht erneut nach Druckern und zeigt dann eine Liste aller verfügbaren Drucker an. Scrollen Sie nach unten und wählen Sie „Microsoft Druck PDF“ aus der Liste aus. Klicken Sie auf „Weiter“, um fortzufahren.
Schritt 4: Treiberinstallation
Nachdem Sie auf „Weiter“ geklickt haben, installiert Windows die erforderlichen Treiber für „Microsoft Print to PDF“. Dieser Vorgang kann einige Minuten dauern. Stellen Sie sicher, dass Ihr Computer während des gesamten Vorgangs mit dem Internet verbunden ist.
Schritt 5: Drucker konfigurieren
Nach Abschluss der Treiberinstallation wird der „Microsoft Print to PDF“-Drucker in Ihrer Druckerliste angezeigt. Klicken Sie mit der rechten Maustaste auf den Drucker und wählen Sie „Eigenschaften“ aus dem Kontextmenü. Hier können Sie den Namen des Druckers ändern und andere erweiterte Einstellungen vornehmen. Klicken Sie auf „OK“, um Ihre Änderungen zu speichern.
Schritt 6: Dokumente in PDF umwandeln
Jetzt, da Sie „Microsoft Print to PDF“ erfolgreich installiert haben, können Sie Ihre druckbaren Dateien in das PDF-Format konvertieren. Öffnen Sie das Dokument oder die Datei, die Sie in PDF umwandeln möchten, und klicken Sie auf „Drucken“. Wählen Sie „Microsoft Print to PDF“ als Drucker aus und klicken Sie auf „Drucken“. Geben Sie einen Dateinamen und einen Speicherort für Ihre PDF-Datei ein und klicken Sie auf „Speichern“.
How to Install/Add Microsoft Print to PDF Printer on Windows…
Fazit
Die Installation von „Microsoft Print to PDF“ ist eine einfache und bequeme Möglichkeit, druckbare Dateien in das PDF-Format umzuwandeln, ohne zusätzliche Software von Drittanbietern installieren zu müssen. Durch die Verwendung dieser Funktion sparen Sie Zeit und Ressourcen. Befolgen Sie die Schritte in dieser Anleitung, um „Microsoft Print to PDF“ erfolgreich auf Ihrem Windows-Computer zu installieren und Ihre Dateien problemlos in das PDF-Format zu konvertieren.