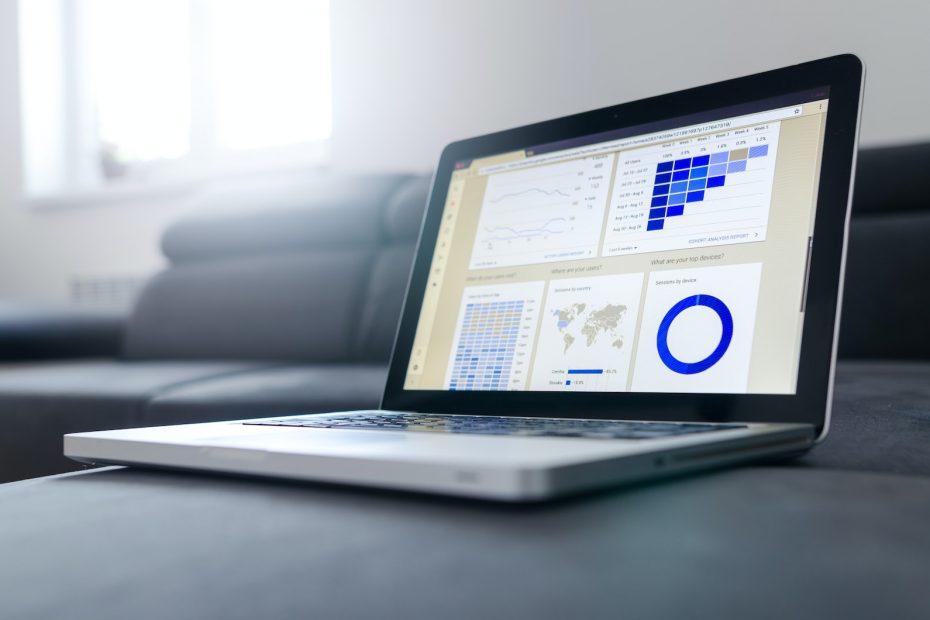Wenn Sie sich ein neues Android-Smartphone zulegen, kann es häufig eine Herausforderung sein, Ihre Daten von Ihrem alten Gerät auf das neue zu übertragen. Glücklicherweise gibt es verschiedene Methoden, mit denen Sie diesen Prozess problemlos durchführen können. In diesem Artikel werden wir Ihnen zeigen, wie Sie Ihre Daten von Android zu Android übertragen können – sei es von einem alten zu einem neuen Gerät oder beim Wiederherstellen Ihrer Daten nach einem Reset.
Google-Konto
Eine der einfachsten Möglichkeiten, Ihre Daten zu übertragen, besteht darin, Ihr Google-Konto zu verwenden. Da Android eng mit Ihrem Google-Konto verknüpft ist, können Sie Ihre Kontakte, Kalender, E-Mails und App-Daten ganz einfach synchronisieren, indem Sie sich auf Ihrem neuen Gerät mit demselben Google-Konto anmelden. Gehen Sie dazu zu den Einstellungen, wählen Sie „Konten“ aus und fügen Sie Ihr Google-Konto hinzu. Aktivieren Sie dann die Synchronisierung für die gewünschten Daten, und Sie erhalten Zugriff auf sie auf Ihrem neuen Gerät.
Google Drive
Um auch Ihre anderen Dateien wie Fotos, Videos und Dokumente zu übertragen, bietet Google Drive eine Lösung. Installieren Sie die Google Drive App auf Ihrem alten Android-Gerät und sichern Sie Ihre Dateien in der Cloud. Gehen Sie dazu in der App auf „Einstellungen“ und wählen Sie „Sicherung“ aus. Wählen Sie die gewünschten Dateitypen aus und starten Sie die Sicherung. Sobald die Sicherung abgeschlossen ist, können Sie sich auf Ihrem neuen Gerät mit demselben Google-Konto anmelden und die Google Drive App installieren. Ihre gesicherten Dateien werden dann automatisch auf Ihr neues Gerät heruntergeladen.
Neues Handy: Datenübertragung von Android zu Android
Smart Switch
Wenn Sie von einem Samsung-Gerät zu einem anderen Samsung-Gerät wechseln, bietet Samsung eine spezielle App namens Smart Switch an. Diese ermöglicht Ihnen die Übertragung Ihrer Daten, Einstellungen, Apps und mehr von Ihrem alten auf Ihr neues Samsung-Gerät. Gehen Sie dazu auf Ihrem alten Gerät zu den Einstellungen, wählen Sie „Cloud und Konten“ aus und suchen Sie nach „Smart Switch“. Starten Sie die App und folgen Sie den Anweisungen, um Ihre Daten zu sichern. Auf Ihrem neuen Gerät können Sie dann die Smart Switch App öffnen und den Einrichtungsprozess starten. Wählen Sie die Option zur Datenwiederherstellung und folgen Sie den Anweisungen, um Ihre Daten auf das neue Gerät zu übertragen.
Drittanbieter-Apps
Es gibt auch verschiedene Drittanbieter-Apps, mit denen Sie Ihre Daten von Android zu Android übertragen können. Eine der bekanntesten ist „MyPhoneExplorer“, die sowohl für Windows- als auch für Mac-Benutzer verfügbar ist. Mit dieser App können Sie Ihre Kontakte, Nachrichten, Kalender, Notizen und mehr problemlos auf Ihr neues Android-Gerät übertragen. Laden Sie die App sowohl auf Ihrem alten als auch auf Ihrem neuen Gerät herunter, und folgen Sie den Anweisungen zur Einrichtung der Verbindung. Sobald die Verbindung hergestellt ist, können Sie Ihre Daten für die Übertragung auswählen.
Fazit
Das Übertragen Ihrer Daten von einem Android-Gerät auf ein anderes muss kein komplizierter Prozess sein. Mit den oben genannten Methoden können Sie Ihre Kontakte, Kalender, E-Mails, App-Daten und sogar Dateien problemlos übertragen. Ob Sie die integrierten Funktionen von Google nutzen, die Smart Switch App von Samsung verwenden oder eine Drittanbieter-App herunterladen – die Möglichkeiten stehen Ihnen offen. Wählen Sie die Methode, die am besten zu Ihren Bedürfnissen passt, und machen Sie den Transfer von Android zu Android zum Kinderspiel.