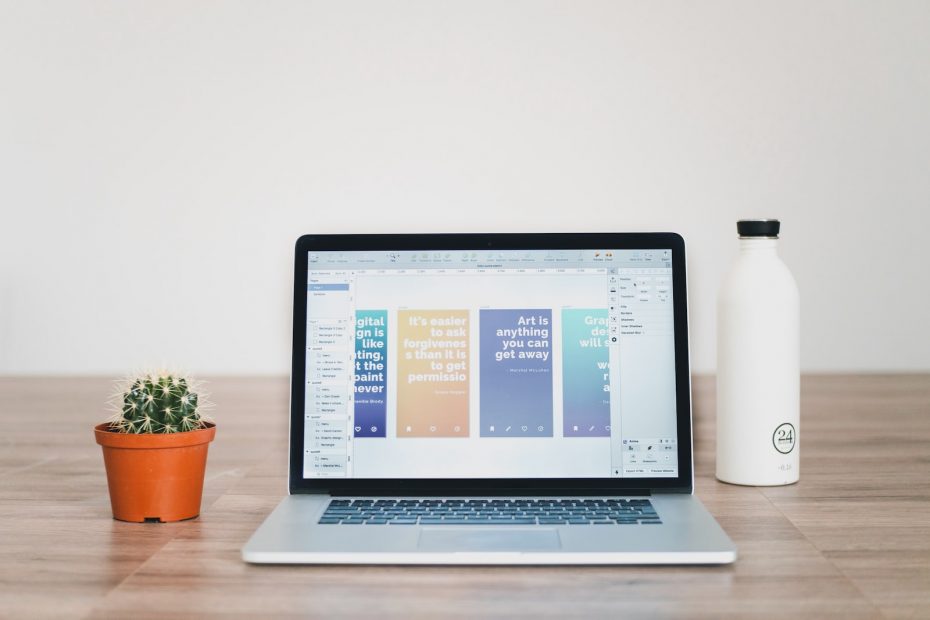Microsoft Word ist einer der beliebtesten Textverarbeitungsprogramme auf dem Markt. Es bietet eine Vielzahl von Funktionen, einschließlich der Möglichkeit, die Sprache des Dokuments zu ändern. Ob Sie nun ein Dokument in einer anderen Sprache bearbeiten oder die Rechtschreibprüfung in einer bestimmten Sprache nutzen möchten, mit Word ist dies problemlos möglich. In diesem Artikel zeigen wir Ihnen, wie Sie die Sprache in Word ändern können.
Schritt 1: Das Menü „Überprüfen“ öffnen
Um die Sprache in Word zu ändern, öffnen Sie zunächst das Programm und öffnen Sie das Menü „Überprüfen“. Dieses Menü befindet sich in der oberen Menüleiste unterhalb des Wortes „Datei“. Klicken Sie darauf, um die verfügbaren Optionen anzuzeigen.
Schritt 2: Den gewünschten Text markieren
Um die Sprache für einen bestimmten Textabschnitt zu ändern, markieren Sie ihn zuerst. Sie können entweder den gesamten Text markieren, indem Sie „Strg + A“ drücken oder einen bestimmten Abschnitt auswählen. Stellen Sie sicher, dass der markierte Text derjenige ist, für den Sie die Sprache ändern möchten.
Schritt 3: Die Sprache ändern
Nun können Sie die Sprache des markierten Texts ändern. Klicken Sie dazu erneut auf das Menü „Überprüfen“ und suchen Sie nach der Option „Sprache“ oder „Rechtschreibung“. Klicken Sie auf diese Option, um eine Liste der verfügbaren Sprachen anzuzeigen.
Wählen Sie die gewünschte Sprache aus der Liste aus und klicken Sie darauf. Word ändert nun automatisch die Sprache des markierten Texts. Falls die gewünschte Sprache nicht in der Liste erscheint, können Sie auf „Weitere Sprachen“ klicken, um eine umfassendere Liste der verfügbaren Sprachen anzuzeigen.
Sprache in Word ändern
Schritt 4: Die Standardsprache ändern
Wenn Sie die Standardsprache für das gesamte Dokument ändern möchten, können Sie dies ebenfalls tun. Wählen Sie dazu den gesamten Text aus, indem Sie „Strg + A“ drücken, und folgen Sie den Schritten in Schritt 3, um die Sprache zu ändern. Die ausgewählte Sprache wird nun für das gesamte Dokument übernommen.
Schritt 5: Die Rechtschreibprüfung aktivieren
Nachdem Sie die Sprache in Word geändert haben, müssen Sie gegebenenfalls die Rechtschreibprüfung aktivieren. Um dies zu tun, klicken Sie erneut auf das Menü „Überprüfen“ und suchen Sie nach der Option „Rechtschreibung und Grammatik“. Klicken Sie darauf und stellen Sie sicher, dass die gewünschte Sprache für die Rechtschreibprüfung ausgewählt ist.
Wenn die gewünschte Sprache nicht verfügbar ist, können Sie auf „Weitere Sprachen“ klicken, um eine umfangreichere Liste der verfügbaren Sprachen anzuzeigen. Wählen Sie die gewünschte Sprache aus und bestätigen Sie Ihre Auswahl.
Schritt 6: Spracheinstellungen speichern
Um sicherzustellen, dass die Spracheinstellungen dauerhaft gespeichert werden, sollten Sie das Dokument speichern, nachdem Sie die gewünschte Sprache ausgewählt haben. Klicken Sie dazu auf „Datei“ in der oberen Menüleiste und wählen Sie „Speichern“.
Fazit
Die Änderung der Sprache in Word ist einfach und bietet viele Vorteile. Sie können damit Dokumente in verschiedenen Sprachen bearbeiten oder die Rechtschreibprüfung in einer bestimmten Sprache nutzen. Indem Sie die Schritte in diesem Artikel befolgen, können Sie die Sprache in Word problemlos ändern und produktiver arbeiten.
Die Verwendung von Word in verschiedenen Sprachen ermöglicht es Ihnen, eine breitere Zielgruppe anzusprechen und professionellere Dokumente zu erstellen. Nutzen Sie diese Funktionen voll aus und entdecken Sie die vielen Möglichkeiten, die Ihnen Word bietet.